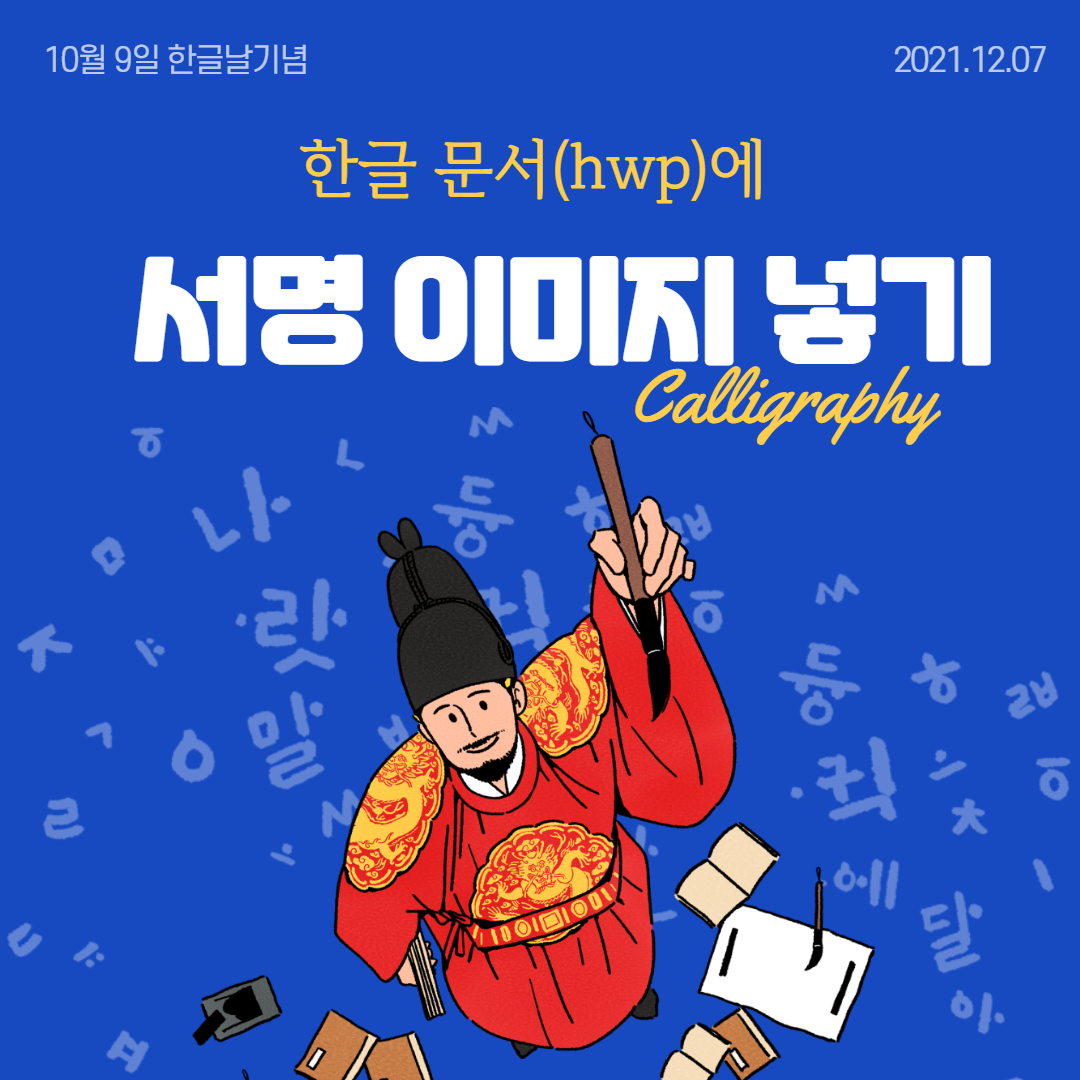
우리는 관공서에 문서제출을 할 때 한국 고유의 워드프로세서 프로그램인 아래아한글( hwp)를 사용하는데, 굳이 메일로 제출하라고 하면서 서명을 넣는 경우가 있다.
이럴 경우 서명을 넣는 법을 알아보자.
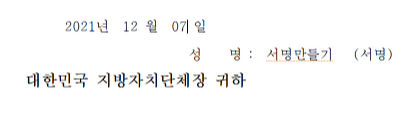
이러한 상황이다. 별도의 (서명) 란이 있다.
우편이나 방문 접수이면 출력해서 서명하면 된다.
그러나 이메일 등으로 제출시에는
(1) 출력해서 서명한 후 다시 스캔하는 방법도 있지만 매우 번거롭다.
(2) 저 한글 문서 파일에 서명 이미지를 넣으면 된다.
나는 한글 문서 파일에 서명 이미지를 넣어보겠다. 이렇게 하면 깔끔하기도 할 뿐더러, 쉽고도 영구 사용이 가능하다.
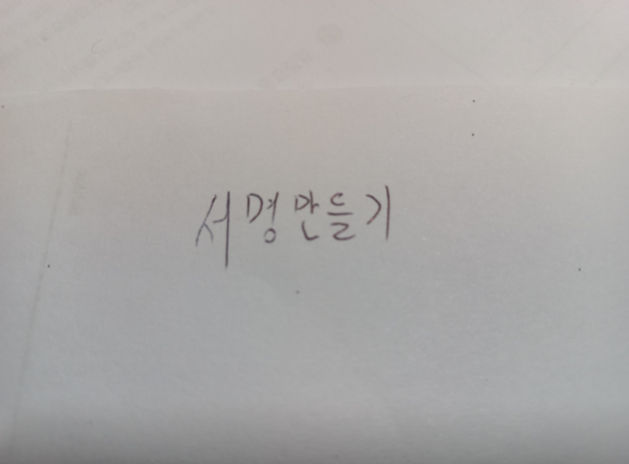
1) A4 용지에 서명을 위와 같이 작성해놓고, 폰카로 사진을 찍는다.
2) 이미지 파일을 PC로 옮긴다.
3) 이미지 파일에서 그림판 등을 통해 서명 부분만 남기고 나머지 여백은 삭제하고 저장한다.
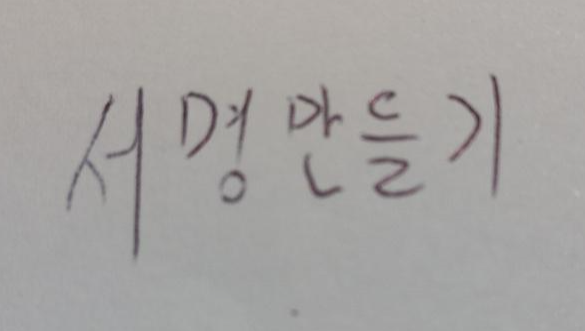
- 바로 위와 같은 식이다. 저 부분이 본인의 사인(서명)이라고 생각하자. 서명이 아닌 도장을 찍어서 스캔해도 좋다.
4) 이렇게 만든 그림파일을 이제는 한글 문서파일의 원하는 부분에 넣어야 한다.
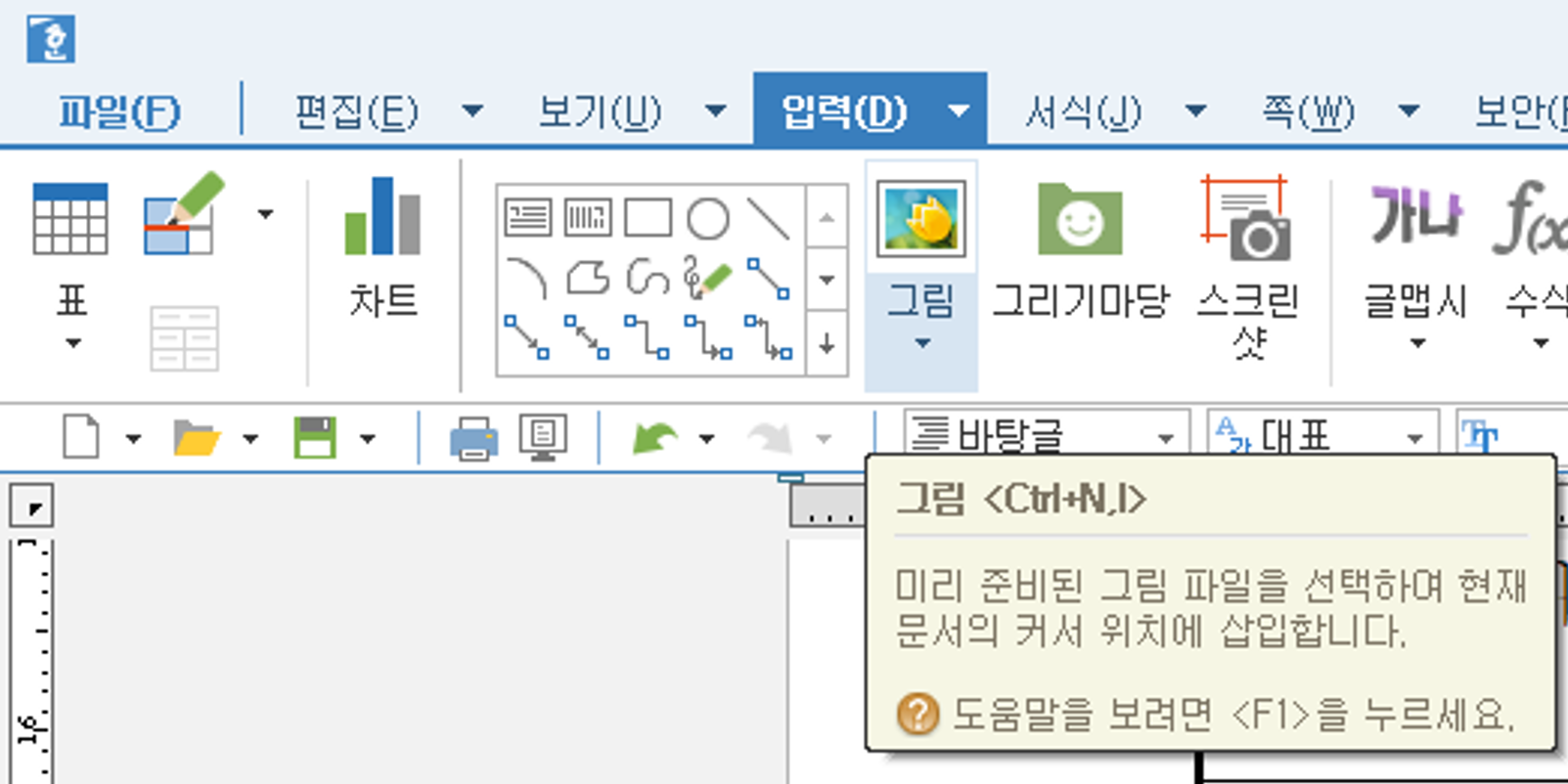
입력 메뉴의 그림 버튼으로 들어가서 그림 삽입을 누른다.
5) 해당 파일을 삽입하고 나면 문서의 어디에, 어떤 정도의 크기로 삽입할지에 대해 십자모양의 커서가 생긴다.
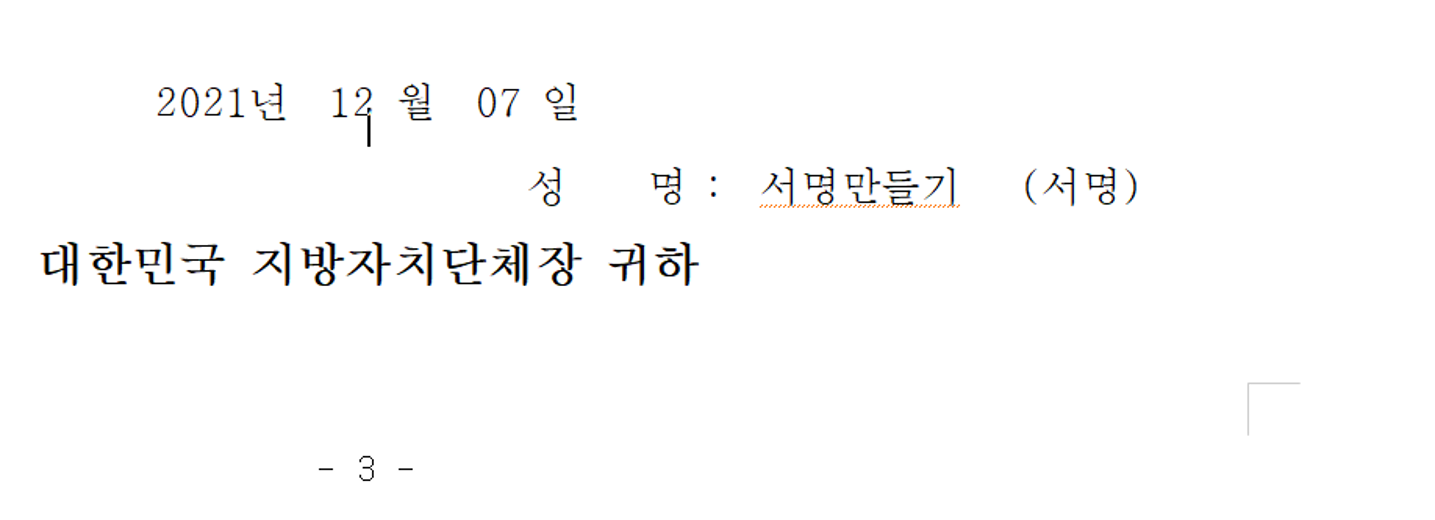
위 이미지에는 보이지 않지만, 십자 모양의 커서를 통해 그림 크기를 정해서 클릭해주면
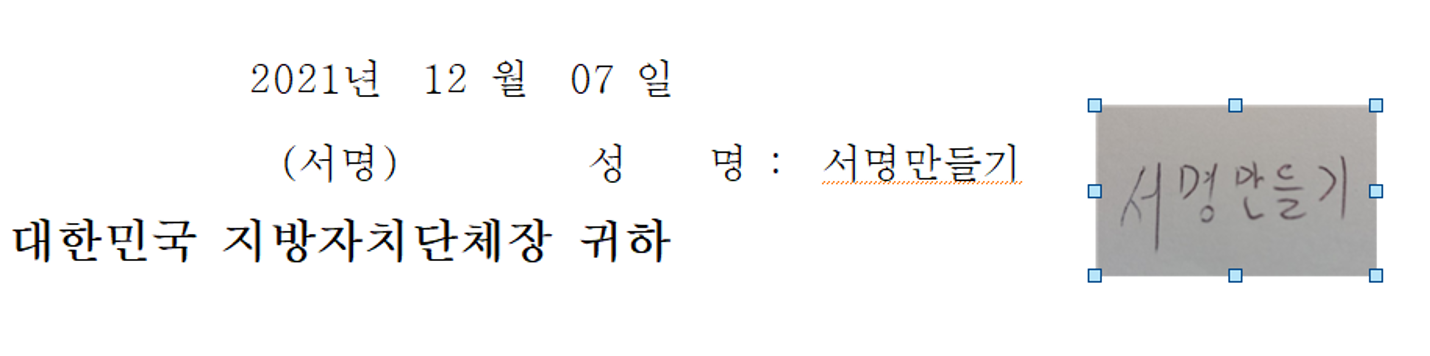
서명 이미지는 잘 삽입 되었는데, 문제는 그림이 글자를 덮어버리게 된다.
이런 경우
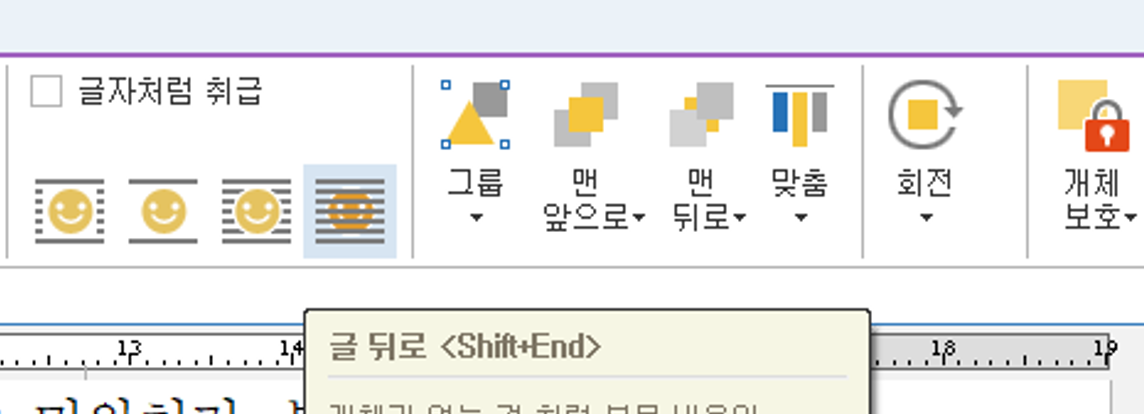
해당 그림이미지를 클릭하면 상단에 나오는 메뉴 중에서 '글 뒤로'를 눌러주면
아래와 같이
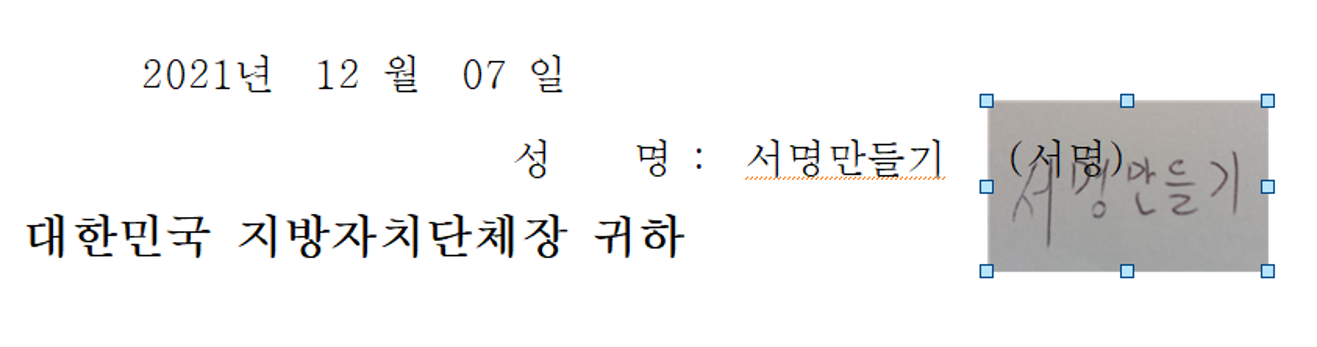
(서명) 란도 보이고, 본인이 만든 서명 이미지도 조화롭게 보인다.
의외로 간단하나 처음해보면 당황할 것 같아서 정리해봤습니다.
필요하신 분들에게 좋은 정보이었으면 합니다. ^^
※ 참고로 본 글은 회사로부터 소개에 대한 경제적 대가를 받지 않고, 순수하게 제가 사용해보고 올린 글입니다.
제 글을 보셨다면 아래에 있는 공감 '♡' 및 댓글 한번씩 부탁드려요 ^^
'생활정보' 카테고리의 다른 글
| 전국 사적모임, 식당 카페 밤 9시 제한…12/18~ 1/2 까지 (13) | 2021.12.16 |
|---|---|
| 인천 시민 재난극복 및 일상회복 지원금 지급 안내 (28) | 2021.12.11 |
| 아마존 머니백 추천코드 MPF2803 - 우주패스 올 후기 (10) | 2021.11.15 |
| 데이터 라벨링 부업 메트웍스 추천인 - bearbooh (14) | 2021.11.06 |
| 1타3만 체육쿠폰 신청하세요 (~11/19) (7) | 2021.11.01 |




댓글